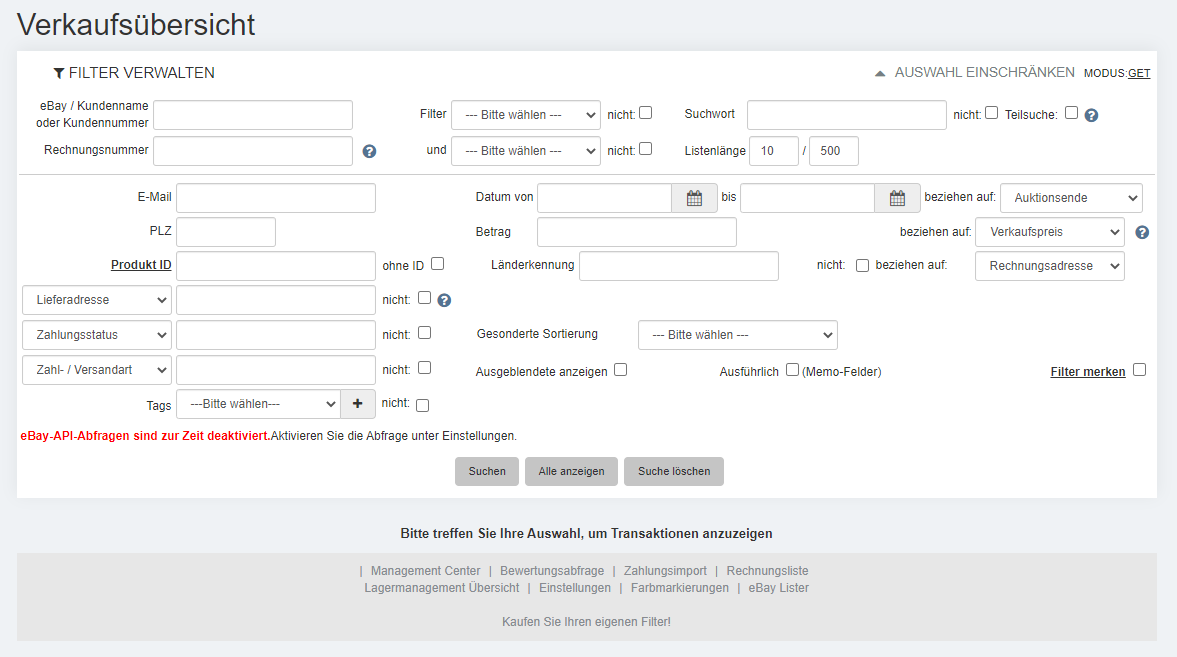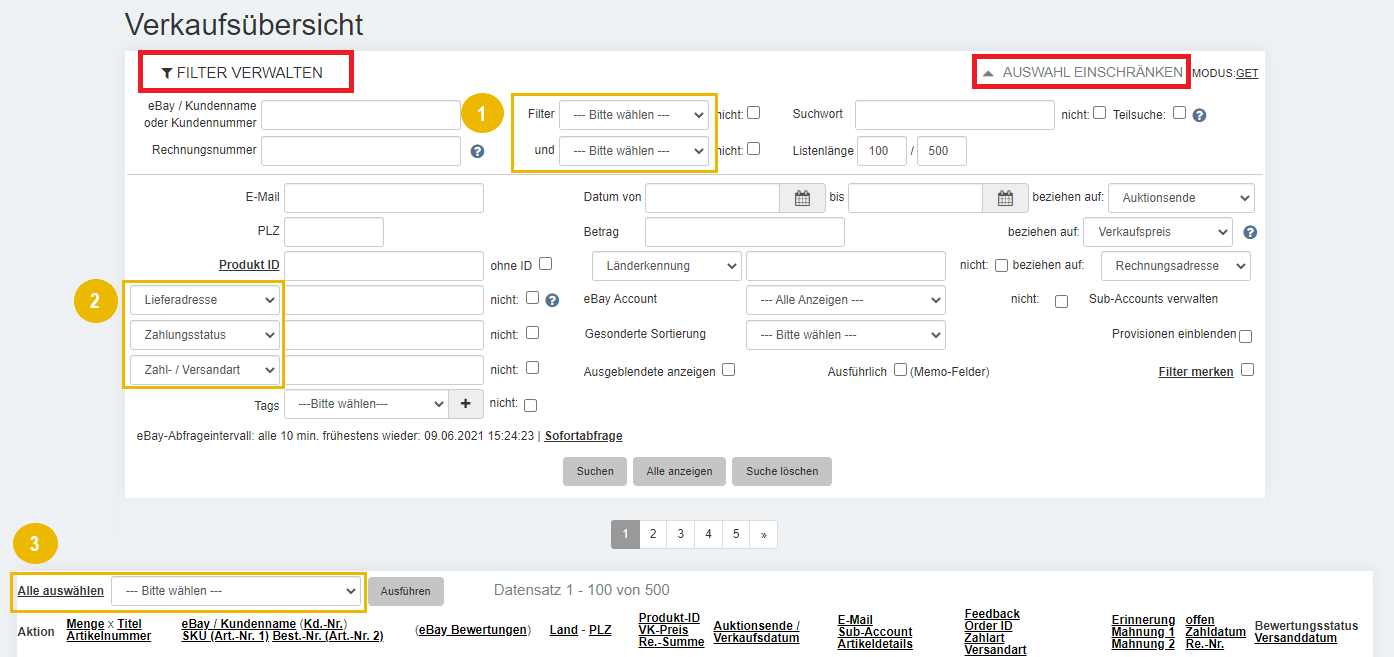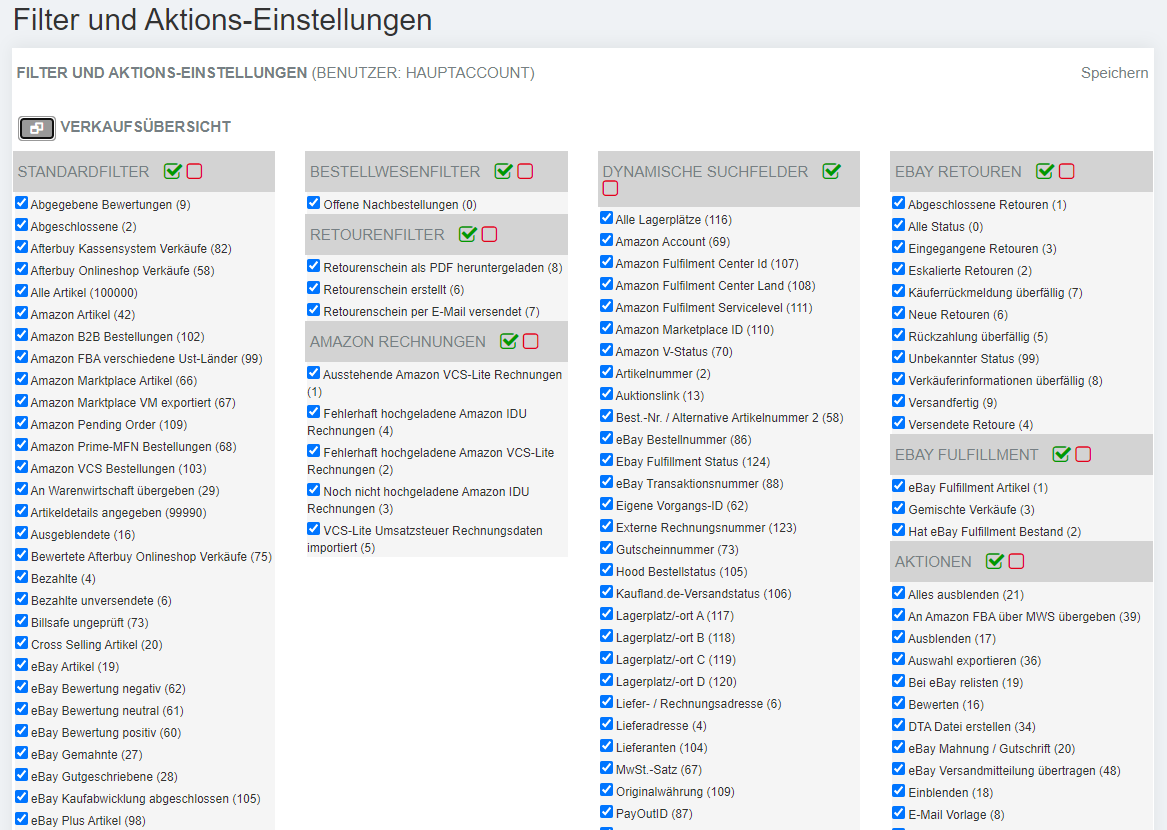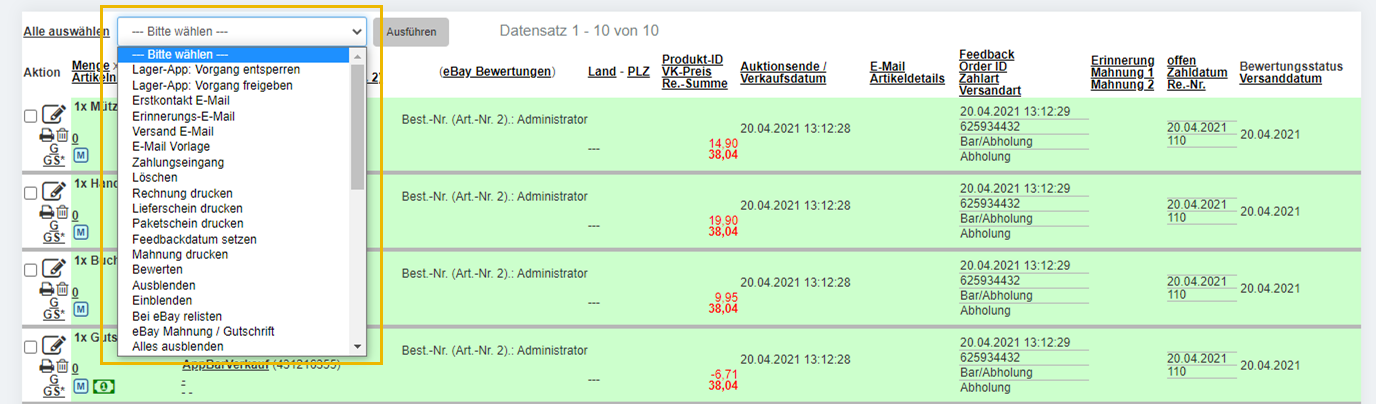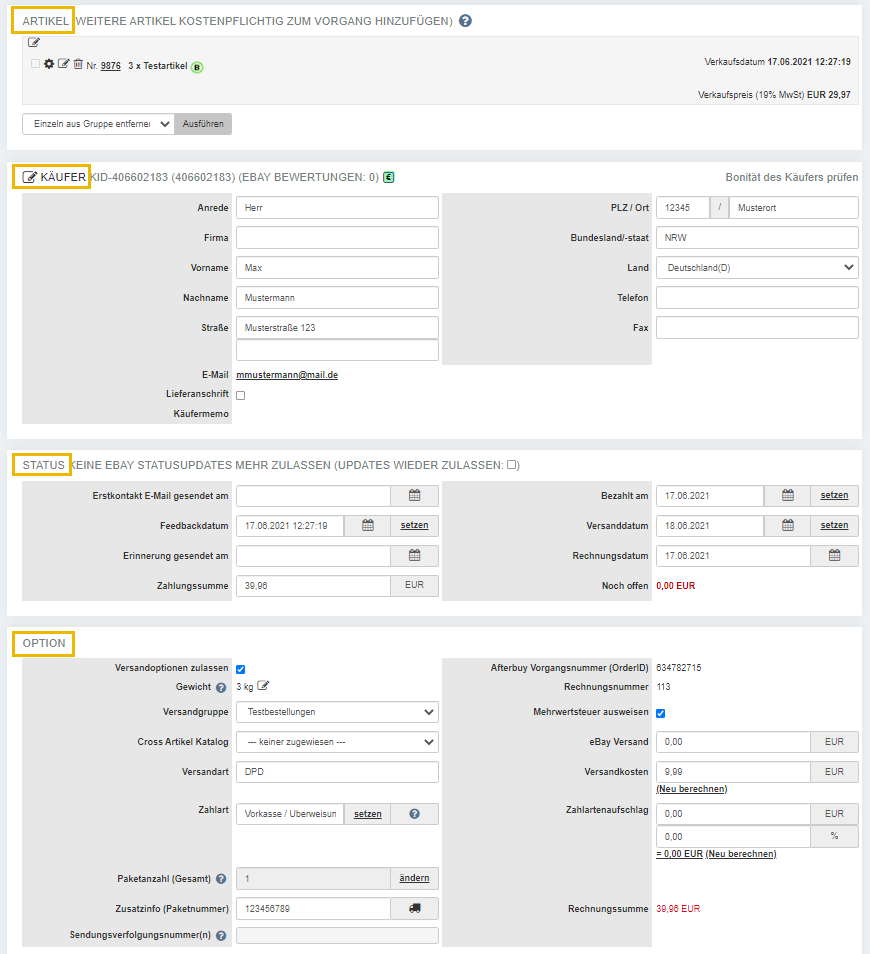Verkaufsübersicht: Unterschied zwischen den Versionen
| Zeile 112: | Zeile 112: | ||
>>Amazon Pay- alle::Zeigt alle Afterbuy-Shop Vorgänge an, bei denen Amazon Pay als Zahlart ausgewählt worden ist. | >>Amazon Pay- alle::Zeigt alle Afterbuy-Shop Vorgänge an, bei denen Amazon Pay als Zahlart ausgewählt worden ist. | ||
>>Alle Artikel::Zeigt alle Verkäufe an. | >>Alle Artikel::Zeigt alle Verkäufe an. | ||
| − | >>eBay Plus Artikel::Dieser Filter zeigt alle Vorgänge mit Artikeln an, | + | >>eBay Plus Artikel::Dieser Filter zeigt alle Vorgänge mit Artikeln an, mit der Option eBay Plus. |
>>Amazon FBA verschiedene Ust-Länder::Zeigt alle Vorgänge an, die über Amazon FBA verarbeitet werden und andere Mwst.-Sätze beinhalten. | >>Amazon FBA verschiedene Ust-Länder::Zeigt alle Vorgänge an, die über Amazon FBA verarbeitet werden und andere Mwst.-Sätze beinhalten. | ||
>>Zuschlagspflichtige Inseln und Regionen (DPD)::Filtert nach Vorgängen bei denen DPD als Versandart hinterlegt ist und eine zuschlagspflichtige Insel oder Region angegeben ist. | >>Zuschlagspflichtige Inseln und Regionen (DPD)::Filtert nach Vorgängen bei denen DPD als Versandart hinterlegt ist und eine zuschlagspflichtige Insel oder Region angegeben ist. | ||
Version vom 30. März 2022, 09:31 Uhr
In der Verkaufsübersicht können Sie Ihre gesamten Verkäufe einsehen und bearbeiten. Es bieten sich in der Verkaufsübersicht eine Vielzahl an Möglichkeiten wie Paketscheine drucken, Rechnungen und Lieferscheine erstellen, E-Mails versenden, Bewertungen vornehmen, Mahnungen ausstellen, Umsätze einsehen, Versandkosten überwachen oder Logistikerinformationen abrufen.
| 1 | Über die Schnellnavigation Verkaufshandling Verkaufsübersicht |
| 2 | Über das Management-Center Management Center Verkäufe Verkäufe anzeigen und bearbeiten Verkaufsübersicht |
Die Suche[Bearbeiten]
Da in der Verkaufsübersicht sehr viele Informationen auf einer einzelnen Seite zusammenlaufen, bieten wir Ihnen diverse Möglichkeiten, diese über das Feld Auswahl einschränken zu filtern.
Mit Hilfe der Suche schränken Sie die ausgegebenen Vorgänge in der Ergebnistabelle entsprechend Ihren Wünschen ein.
Gehen Sie streng logisch vor: Was wollen Sie wofür filtern? Gibt es für das Ergebnis eine Gemeinsamkeit, die man filtern könnte? Hilft ein Datumsbezug? Worauf bezieht man das Datum? Sind diejenigen Daten vorhanden, auf die ich meine Suche beziehen möchte? Es gibt wenig, was die Suche nicht leisten kann.
Wenn die vorhandenen Filtermöglichkeiten für Sie nicht ausreichen, können Sie unter Tools Buy a Filter einen Filter von Afterbuy kostenpflichtig bestellen, vorausgesetzt, dass dieser von unseren Entwicklern umgesetzt werden kann. Je präziser Sie beschreiben, was „Ihr Filter" leisten soll, desto besser wird der Filter arbeiten.
Die Suche im Detail[Bearbeiten]
Im Folgenden werden die Suchfelder beschrieben.
Filter
| Filter | Beschreibung |
|---|---|
| eBay / Kundenname oder Kundennummer |
In dieses Feld wird der eBay Name eingegeben. Der eBay Name bezieht sich nicht auf die jeweilige Verkaufsplattform, sondern auf den „Nicknamen“ (eBay Name) des Käufers. Kommen Kunden von anderen Verkaufsplattformen, so ist an dieser Stelle im einzelnen Verkauf/Vorgang in der Regel der Plattformname und die E-Mail-Adresse des Käufers angegeben. Zusätzlich können Sie noch nach der Kundennummer suchen (in Klammern hinter dem eBay Namen). Jeder Vorgang besitzt eine Kundennummer, entweder die Afterbuy-Nummer oder eine von Ihnen fortlaufende eigene Kundennummer. |
| Rechnungsnummer | Sofern zu einem Vorgang eine Rechnung gedruckt worden ist, ist auch eine Rechnungsnummer vergeben worden. Nach dieser Nummer kann natürlich auch gesucht werden. Möchten Sie mehrere Rechnungen suchen, geben Sie hierfür die Nummern durch Semikolons getrennt ein (1230;1231;1232). Möchten Sie einen Rechnungsnummernkreis filtern, geben Sie die erste und die letzte Nummer des Nummernkreises ein und verbinden Sie diese mit einem Bindestrich (Beispiel 1230-1250). |
| Filter (1)/ Eigene Markierungen |
Die Filter im Dropdown sind in mehrere Bereiche unterteilt. Je nach Aktivierung von bestimmten Funktionen im System kommen hier weitere Punkte hinzu. Haben Sie eigene Markierungen vorgenommen oder Filter gekauft, werden Ihnen diese ebenfalls angezeigt. Darunter folgen die Standardfilter, die alles zum „täglichen Arbeiten“ bereithalten. Danach folgen Sonderfilter wie z.B. Retourenfilter. Jeder Filter kann negiert werden, indem neben dem Dropdown-Menü bei nicht: ein Haken gesetzt wird. Die Negation macht nicht überall Sinn. Zum Beispiel kann der Filter Positive Bewertungen zwar negiert werden, gibt aber als Ergebnis sowohl Vorgänge, die neutrale Bewertungen enthalten, als auch Ergebnisse, die negative Bewertungen enthalten aus. |
| Neue | Dieser Filter gibt alle Vorgänge aus, bei denen keine Erstkontakt E-Mail versendet wurde, kein Feedback gesetzt ist, kein Bezahlt-Status gesetzt ist und welche nicht ausgeblendet wurden. |
| Abgeschlossene | Hiermit werden alle Vorgänge ausgewählt, die einen Bezahlt-Status und einen Versendet-Status aufweisen. |
| Bezahlte | Hierunter fallen alle Vorgänge, die ein Bezahlt-Datum gesetzt haben sowie die Zahlungssumme gleich Rechnungssumme ist. Des Weiteren werden hier auch Vorgänge mit der Zahlart „Nachnahme“ gefiltert. |
| Versandfertige | Hier werden alle Vorgänge gefiltert, die bezahlt sind (siehe oben) oder die als Zahlart 'Nachnahme' zugewiesen haben. Sie finden hier auch eBay Vorgänge mit dem Status“ Versandfertig“, und zwar ohne, dass ein Bezahlt-Datum gesetzt ist, da die Zahlung bei der eBay Kaufabwicklung zeitverzögert erfolgen kann. |
| Unbezahlte | Unter diesem Punkt finden Sie alle Vorgänge, die kein gesetztes Bezahlt-Datum und die Zahlungssumme „0“ aufweisen. |
| Teil-/ Überzahler | Sucht nach allen Vorgängen, bei denen die Zahlungssumme niedriger (Teilzahler) oder höher (Überzahler), als die Rechnungssumme - aber nicht "0" ist. Überzahlungen werden als negativer Betrag angezeigt. |
| Versendete | Dieser Filter gibt alle Vorgänge aus, bei denen das Versendet-Datum in der Vergangenheit liegt. |
| Erinnerte | Dieser Filter zeigt alle Vorgänge, bei denen das Erinnerungs-Datum gesetzt ist. |
| Bezahlte Unversendete | Gibt alle Vorgänge aus, die ein Bezahlt-Datum besitzen und kein Versand-Datum.Es wird nicht geprüft, ob die Zahlungssumme korrekt ist. Es werden also auch Teil- und Überzahler ausgegeben. |
| Abgegebene Bewertungen | Diese Filter-Auswahl zeigt alle Vorgänge, bei denen Sie eine eBay-Bewertung an den Käufer abgegeben haben. |
| Nicht bewertet / erhalten | Filtert alle Vorgänge von Käufern, zu denen Sie bereits eine Bewertung erhalten haben, aber selbst noch keine abgegeben haben. |
| Feedback erhalten | Der Filter zeigt alle Vorgänge an, die das Feedback-Datum gesetzt haben. |
| Ausgeblendete | Hiermit werden nur alle ausgeblendeten Vorgänge gefiltert, unabhängig davon, ob der Haken "Ausgeblendete anzeigen" gesetzt ist. |
| Gemahnte 1 | Hierbei werden alle Vorgänge gefiltert, die ein Mahnung1-Datum gesetzt haben. |
| Gemahnte 2 | Hierbei werden alle Vorgänge gefiltert, die ein Mahnung2-Datum gesetzt haben. |
| eBay Artikel | Diese Option filtert nur Vorgänge heraus, die einen eBay Artikel enthalten. |
| Amazon Artikel | Diese Auswahl zeigt Ihnen alle Vorgänge von der Verkaufs-Plattform Amazon an. |
| Cross Selling Artikel | Hiermit werden alle Vorgänge angezeigt, die einen Cross Selling Artikel enthalten. |
| Onlineshop Artikel | Dieser Filter zeigt Ihnen alle Vorgänge an, die Onlineshop Artikel enthalten. |
| SellCreator Artikel | Hiermit werden Ihnen alle Verkäufe/Vorgänge angezeigt, die mit dem SellCreator erstellt wurden. |
| EOACreator Artikel | Hierbei werden alle Verkäufe/Vorgänge gefiltert, die mit dem Afterbuy EOA Mailcreator erstellt wurden. |
| Sonstige Artikel | Dieser Filter zeigt Ihnen alle Verkäufe/Vorgänge, die nicht aus dem Afterbuy Shop, Amazon, eBay Verkäufen, Cross Selling, EAO Mailcreator oder Gutschriften stammen. |
| Gutschriften | Dieser Filter gibt Ihnen alle Vorgänge aus, die über die Afterbuy Gutschriften-Funktion (G oder GS*) erstellt wurden. |
| Lager App - Gepickt | Mit diesem Filter werden Ihnen alle Vorgänge angezeigt, die über die LagerApp gepickte Artikel enthalten. |
| Lager App - Gepackt | Mit diesem Filter werden Ihnen alle Vorgänge angezeigt, die über die LagerApp gepackte Artikel enthalten. |
| Lager App - Geblockt | Mit diesem Filter werden Ihnen alle Vorgänge angezeigt, die für das Bearbeiten über die LagerApp geblockte Artikel enthalten. |
| Lager App - Offen | Mit diesem Filter werden Ihnen alle Vorgänge angezeigt, die noch nicht über die LagerApp gepickt & gepackt wurden und noch offen sind. |
| Lager App - Gesperrte Vorgänge | Mit diesem Filter werden Ihnen alle Vorgänge angezeigt, die für das Bearbeiten über die LagerApp gesperrt sind. |
| Afterbuy Onlineshop Verkäufe | Bei diesem Filter werden alle Vorgänge mit Afterbuy Shop Verkäufen ausgefiltert. |
| Afterbuy Kassensystem Verkäufe | Sucht alle Vorgänge, die durch das Kassensystem in Afterbuy übertragen wurden. |
| Lieferanschrift angegeben | Dieser Filter zeigt alle Vorgänge, bei denen eine Lieferanschrift angegeben wurde. |
| Nicht exportierte | Diese Auswahl gibt als Ergebnis alle Vorgänge zurück, die nicht die interne Markierung "exportiert" gesetzt haben. |
| Inkasso | Hiermit bekommen Sie alle Vorgänge angezeigt, die erfolgreich an das Inkasso-Unternehmen Mediafinanz übergeben wurden. |
| eBay Gemahnte | Hier werden alle Vorgänge gefiltert, an denen an einem Artikel des Vorgangs eine eBay Mahnung vermerkt ist. |
| eBay Gutgeschriebene | Hier werden alle Vorgänge gefiltert, an denen an einem Artikel des Vorgangs eine eBay Gutschrift vermerkt ist. |
| An Warenwirtschaft übergeben | Hiermit werden Ihnen alle Vorgänge angezeigt, die über eine Warenwirtschafts-Markierung verfügen. |
| Zusatzinfo (zinfo) vorhanden | Hierbei werden alle Vorgänge ermittelt, bei denen im Feld "Zusatzinfo (Paketnummer)" innerhalb des Vorgangs etwas eingetragen ist. In der Regel enthält dieses Feld die Trackingnummer der Bestellung/des Vorgangs. |
| Rechnung gedruckt | Diese Auswahl zeigt alle Vorgänge an, die eine Rechnungsnummer sowie ein Rechnungsdatum enthalten. |
| Offene Bankeinzüge | Hiermit werden Ihnen alle Vorgänge angezeigt, die als Zahlart "Bankeinzug" hinterlegt haben und die noch nicht bezahlt sind (kein Bezahlt-Datum und Zahlungssumme ungleich Rechnungssumme). |
| Auftraggeberprovisionen | Alle Vorgänge mit der Art "VA_Provsionsabrechnung". Dazu muss das Verkaufsagentenmodul aktiviert sein und das Produkt eine Provisionszuordnung haben. |
| Provisionsartikel (alle) | Filtert alle Artikel, die mit dem Verkaufsagenten-Modul eingestellt worden sind. |
| Auftraggeberprovision | Filtert nur die tatsächlichen Provisionsabrechnungen. |
| MwSt. <>0% | Diese Option zeigt Ihnen alle Vorgänge an, bei denen die Artikel einen Mehrwertsteuersatz hinterlegt haben. |
| Händler | Diese Auswahl zeigt alle Vorgänge an, die als Kunden einen Händler zugewiesen haben. |
| Zahlungsziel überschritten | Hierbei werden Ihnen alle Verkäufe/Vorgänge angezeigt, bei denen das Zahlungsziel überschritten ist. |
| eBay Bewertung positiv | Sucht nach allen Vorgängen mit dem Status „positive eBay Bewertung erhalten“. |
| eBay Bewertung neutral | Sucht nach allen Vorgängen mit dem Status „neutrale eBay Bewertung erhalten“. |
| eBay Bewertung negativ | Sucht nach allen Vorgängen mit dem Status „negative eBay Bewertung erhalten“. |
| Keine eBay Bewertung erhalten | Gibt alle Vorgänge aus, zu denen keine Bewertung auf eBay abgegeben worden ist. |
| Amazon Marketplace Artikel | Artikel, die vom Amazon Marketplace importiert worden sind. (Typ 301) |
| Amazon Marketplace VM exportiert | Zeigt alle Vorgänge vom Amazon Marketplace (Typ 301) an, zu denen eine Versandmitteilung gesendet worden ist. |
| Amazon Prime-MFN Bestellungen | Dieser Filter zeigt alle Amazon-Prime Vorgänge an, die durch Sie verarbeitet werden. MFN- Merchant Fulfillment Network (Versand durch Verkäufer) |
| Gutscheine | Filtert alle Vorgänge mit der Art „Gutschein“ aus - also Shop 2.0-Vorgänge, bei denen ein Gutschein verwendet worden ist. |
| Stornierbare Vorgänge | Mit diesem Filter bekommen Sie alle unbezahlten Verkäufe angezeigt, die Sie stornieren könnten. |
| Stornierte Vorgänge | Filtert alle Vorgänge die bereits storniert wurden. |
| Zum ausblenden | Filtert alle grün markierten Vorgänge (Systemfarbmarkierung grün steht für bezahlt und versendete Vorgänge), die älter als 14 Tage sind und aus Übersichtlichkeits-Gründen am besten ausgeblendet werden sollten („fertige Vorgänge“). Die Vorgänge werden bei den Suchen nur noch dann mit aufgelistet, wenn ein Haken bei „Ausgeblendete anzeigen“ gesetzt ist. Das hält Ihre Verkaufsübersicht „schlank“. |
| Von Workflows ausgenommen | Zeigt alle Vorgänge an, welche von einem Workflow ausgeschlossen sind/wurden. |
| Billsafe ungeprüft | Mit diesem Filter erhalten Sie alle Vorgänge, bei denen ein ungeprüfter Status einer Billsafe Zahlung enthalten ist. |
| Bewertete Afterbuy Onlineshop Verkäufe | Zeigt alle Vorgänge, bei denen eine Bewertung zu einem Verkauf über den Shop 2.0 abgegeben wurde. |
| Artikeldetails angegeben | (dieser Filter ist so nicht mehr nutzbar) Er diente zum Anzeigen der Artikeldetails (Afterbuy Variationsset bei eBay) Nach der Kaufabwicklung konnten die Kunden direkt auf die 3. Seite der Afterbuy Kaufabwicklung gelangen um die Variation zu wählen. |
| eBay Versandmitteilung-Fehler | Zeigt alle eBay Vorgänge, bei denen ein Fehler beim Übertragen der Versandmitteilung aufgetreten ist. |
| eBay Rechnungskauf | Mit dem Filter können Sie nach allen Vorgängen suchen, die über den eBay Rechnungskauf bezahlt werden. |
| SEPA-Daten vorhanden | Zeigt alle Käufer, zu denen schon einmal ein SEPA-Datei erstellt wurde. |
| Memo vorhanden | Zeigt alle Vorgänge, bei denen ein Text im Memo Feld enthalten ist. |
| Käuferkommentar vorhanden | Zeigt alle Vorgänge, bei denen der Kunde einen Kommentar zu der Bestellung hinterlegt hat. |
| Nicht EUR Verkäufe | Dieser Filter zeigt Ihnen alle Verkäufe, die in einer ausländischen Währung bezahlt wurden. |
| Unversendete Mehrfachbestellungen | Mit diesem Filter bekommen Sie alle Vorgänge, die kein Versanddatum und mindestens einen anderen Vorgang mit dem gleichen Käufer haben. |
| Amazon Pay- bezahlt | Zeigt alle Afterbuy-Shop Vorgänge an, bei denen Amazon Pay als Zahlart ausgewählt wurde und der Vorgang als bezahlt gilt. |
| Amazon Pay- Autorisierung abgelaufen | Zeigt alle Afterbuy-Shop Vorgänge an, bei denen Amazon Pay als Zahlart ausgewählt wurde und die Autorisierung für den Vorgang abgelaufen ist. |
| Amazon Pay- erstattet | Zeigt alle Afterbuy-Shop Vorgänge an, bei denen Amazon Pay als Zahlart ausgewählt wurde und der Betrag erstattet worden ist. |
| Amazon Pay- alle | Zeigt alle Afterbuy-Shop Vorgänge an, bei denen Amazon Pay als Zahlart ausgewählt worden ist. |
| Alle Artikel | Zeigt alle Verkäufe an. |
| eBay Plus Artikel | Dieser Filter zeigt alle Vorgänge mit Artikeln an, mit der Option eBay Plus. |
| Amazon FBA verschiedene Ust-Länder | Zeigt alle Vorgänge an, die über Amazon FBA verarbeitet werden und andere Mwst.-Sätze beinhalten. |
| Zuschlagspflichtige Inseln und Regionen (DPD) | Filtert nach Vorgängen bei denen DPD als Versandart hinterlegt ist und eine zuschlagspflichtige Insel oder Region angegeben ist. |
| Keine Rufnummer angegeben | Zeigt alle Vorgänge an, bei denen keine Ruf- bzw. Telefonnummer hinterlegt ist. |
| Amazon B2B Bestellungen | Zeigt alle Amazon Business-to-Business (Händler) Bestellungen an. |
| Amazon VCS Bestellungen | Zeigt alle Amazon VCS (VAT Calculation Service) Bestellungen an. |
| Externe Rechnungsnummer vorhanden | Zeigt alle Vorgänge an, die eine externe Rechnungsnummer bspw. durch Amazon VCS hinterlegt haben. |
| eBay Kaufabwicklung abgeschlossen | Filtert nach Vorgängen, für die die eBay Kaufabwicklung abgeschlossen ist. |
| E-Mail Übergabe an Versanddienstleister genehmigt | Zeigt alle Afterbuy-Shop Vorgänge an, für die die E-Mail Übergabe an Versanddienstleister genehmigt ist. |
| Einzelaufträge | Filtert nach Vorgängen die einen Artikel enthalten. |
| Mehrfachaufträge | Filtert nach Vorgängen die mehrere Artikel enthalten. |
| Amazon Pending Order | Zeigt alle Amazon Pending Order Vorgänge an. Diese Vorgänge sind noch nicht abgeschlossen aber der Bestand wird reserviert. |
| Teil/Überzahler innerh. Buchungstoleranz | Filtert nach allen Vorgängen die teilgezahlt oder überzahlt sind, aber innerhalb der eingestellten Buchungstoleranz liegen. |
| Stornierte Amazon-Rücksendungen | Zeigt alle stornierten Amazon-Rücksendungen an. |
| Zusatzfilter / eBaymahnung ohne DisputeID | Filtert nach Vorgängen bei denen die eBay DisputeID nicht vorliegt. |
| Amazon Rechnungsfilter | Filter bezüglich der Amazon Rechnungserstellung über IDU (Invoice Upload Service-Eigene Rechnungen zu Amazon mit IDU übertragen) und VCS-Lite (VAT Calculation Service-Amazon übermittelt die Umsatzsteuer Rechnungsdaten und eigene Rechnungen werden erstellt und übertragen). |
| Ausstehende Amazon VCS-Lite Rechnungen | Zeigt die Vorgänge an, für die die VCS-Lite Rechnungen noch erstellt und zu Amazon übermittelt werden müssen. |
| Fehlerhaft hochgeladene Amazon VCS-Lite Rechnungen | Zeigt die Vorgänge an, bei denen es einen Fehler in der Übermittlung zu Amazon gegeben hat. |
| Noch nicht hochgeladene Amazon IDU Rechnungen | Zeigt die Vorgänge an, für die die IDU Rechnungen noch erstellt und zu Amazon übermittelt werden müssen. |
| Fehlerhaft hochgeladene Amazon IDU Rechnungen | Zeigt die Vorgänge an, bei denen es einen Fehler in der Übermittlung zu Amazon gegeben hat. |
| VCS-Lite Umsatzsteuer Rechnungsdaten importiert | Zeigt die Vorgänge an, bei denen die Amazon Umsatzsteuer Rechnungsdaten vorliegen. |
| Retouren Filter | Die ersten fünf Filter dieser Auflistung gelten nur, wenn Sie eReturn verwenden.Mit eReturn lassen sich professionell Retourenscheine verwalten. Die fünf ersten der hier aufgelisteten Filter sind inaktiv, wenn Sie den DPD Retourenschein verwenden. Ohne eReturn beziehen sich alle Filter mit dem Namen „Retourenschein“ auf diejenigen Retourenscheine, die über DPD im Vorgang erstellt worden sind. |
| Ohne Status | Hierbei hat der Käufer zunächst nur die Retoure über die Statusseite gemeldet/ eingeleitet und seitens des Verkäufers wurde diese Retoure noch nicht angeklickt oder bearbeitet. Im Management Center taucht diese neue Retoure als „Noch freizugebende Retoure“ auf. |
| Offene | Hier hat der Verkäufer die Retoure in eReturn bereits geöffnet. Bearbeitet hat er sie noch nicht. Auf der Feedbackseite steht folgendes: „Retourenantrag eingegangen. Wartet auf Freigabe durch Händler“. |
| Von Händler genehmigt/abgelehnt | Dieser Filter sortiert nach allen Vorgängen, zu denen der Verkäufer einen Retourenstatus (genehmigt oder abgelehnt) in eReturn gesetzt hat. |
| Sendung/Zustellung in Arbeit | Sobald man die Retoure angenommen hat, wird der Status von „angenommen“ auf „Sendung/Zustellung in Arbeit“ gestellt, ohne dass der Verkäufer noch etwas tun muss. Im Grunde zeigt der Filter nur die Abgelehnten, da sich der Status sehr schnell auf „In Bearbeitung“ ändert. |
| Abgeschlossen | Zeigt alle bereits fertig abgewickelten eRetourenscheine an. |
| Retourenschein erstellt | Prüft, ob ein Retourenschein zu einem Vorgang vorhanden ist. |
| Retourenschein per E-Mail erstellt | Filtert alle Vorgänge, zu denen ein Retourenschein per E-Mail versendet worden ist. |
| Retourenschein als PDF heruntergeladen | Sucht alle Vorgänge heraus, zu denen ein Retourenschein per PDF gedruckt worden ist. |
| eBayRetouren | Filter für die Suche nach eBay Retouren. |
| Alle Status | Es werden alle Vorgänge angezeigt, die einen eBay Retouren Status haben. |
| Abgeschlossene Retoure | Filtert nach allen abgeschlossenen eBay Retouren Vorgängen, die zurückgesendet und eine Rückzahlung eingeleitet wurde. |
| Eskalierte Retouren | Zeigt die Vorgänge an, für die eine Retoure angefordert wurde aber die Rücksendung oder Rückzahlung nicht stattgefunden hat. |
| Eingegangene Retouren | FOLGT |
| Versendete Retoure | Zeigt die Vorgänge an, für die die Rücksendung durch den Kunden stattgefunden hat. |
| Rückzahlung überfällig | Zeigt die Vorgänge an, für die die Rücksendung durch den Kunden stattgefunden hat und die Rückzahlung überfällig ist. |
| Neue Retouren | Zeigt die Vorgänge an, für die die Kunden eine Retoure über eBay angefragt haben und die noch nicht bearbeitet wurden. |
| Käuferrückmeldung überfällig | Filtert nach Vorgängen, für die die Käuferrückmeldung überfällig ist. |
| Verkäuferinformationen überfällig | Filtert nach Vorgängen, für die die Verkäuferinformationen überfällig sind. |
| Versandfertig | FOLGT |
| Unbekannter Status | Zeigt Vorgänge an, für die der eBay Retouren Status unbekannt ist. |
| eBayFulfillment Filter | Wenn Sie eBay Fulfillment nutzen, können Sie mit diesen Filtern die entsprechenden Vorgänge ausfindig machen. |
| eBay Fulfillment Artikel | Filtert nach Vorgängen, die nur eBay Fulfillment Artikel beinhalten. |
| Hat eBay Fulfillment Bestand | Zeigt alle Vorgänge an, die einen eBay Fulfillment Artikel mit Bestand haben. |
| Gemischte Verkäufe | Mit diesem Filter werden alle Vorgänge angezeigt die sowohl eBay Fulfillment Artikel als auch andere Artikel beinhalten. |
| eBayManagedPayments | Filter für die Suche nach Vorgängen die über eBay Managed Payments bezahlt wurden. |
| Erstattet | Filtert nach allen Vorgängen die erstattet wurden. |
| Ausstehende Rückerstattung | Zeigt alle Vorgänge an, für die die Rückerstattung aussteht. |
| Verkäufe mit Payout-IDs | Mit diesem Filter werden alle Vorgänge angezeigt, die eine eBay Payout-ID haben. |
| Bestellwesenfilter/Offene Nachbestellungen | Hier werden Ihnen die Produkte gezeigt, die den Status "Bestellt" oder aber "Teilgeliefert" aus dem Bestellwesen erhalten haben, sodass Sie eine Übersicht der offenen Bestellungen aus dem System erhalten. Zum Thema Bestellwesen und Statusadministration der Bestellungen, lesen Sie bitte diesen Teil der Dokumentation |
| Logistiker Filter | Werden nur angezeigt, wenn eine Logistiker Schnittstelle aktiviert wurde. |
| Fulfillment-Artikel | Hiermit werden Ihnen alle Artikel angezeigt, die im zugehörigen Produkt eine Fulfillment-Kennzeichnung haben. |
| Fulfillment - ohne Aktion | Damit bekommen Sie alle Fulfillment-Artikel angezeigt, welche unbearbeitet sind. |
| Fulfillment - versendet | Hiermit werden Ihnen alle Fulfillment-Artikel angezeigt, die vom Logistiker als versendet markiert wurden. |
| Fulfillment - abgeholt, nicht versendet | Mit diesem Filter werden Ihnen alle Fulfillment-Artikel angezeigt, die vom Logistiker abgeholt wurden, aber noch nicht als versendet markiert worden sind. |
| Fulfillment - zum Versand markiert | Hiermit werden Ihnen alle Fulfillment-Artikel angezeigt, die Ihrerseits als versandfertig markiert worden sind. |
| Grenzüberschreitende Lieferungen (EU) | Gibt alle Bestellungen aus, die innerhalb der EU abgewickelt wurden und bei denen das Ziel-Land ungleich dem Lager-Land (Versandursprung) ist. Für den Versand wurde also eine Grenze überschritten. Diese Bestellungen sind für die Meldung im Rahmen des One-Stop-Shop (OSS) relevant. |
| Steuern durch Marktplatz abgeführt | Im Rahmen des internationalen Handels und insbesondere im Zusammenhang mit dem Import-One-Stop-Shop (IOSS) werden immer mehr Marktplätze dazu verpflichtet anfallende Steuern direkt an die inländischen Steuerbehörden abzuführen. Um eine Doppelbesteuerung zu vermeiden, müssen diese Bestellungen ggf. gesondert abgewickelt werden. Es müssen beispielsweise Steuerreferenzen gesucht und sowohl im Vorgang, als auch auf dem Paketschein hinterlegt werden. Über diesen Filter können alle Bestellungen ausgegeben werden, bei denen die Steuer durch den Marktplatz abgeführt wurde. (Greift aktuell nur für eBay Bestellungen) |
"Und"-Filter
In diesem Dropdown-Menü finden Sie nochmals alle Filter wie oben aufgezählt.
Es kann durchaus vorkommen, dass man nach mehreren Kriterien gleichzeitig filtern möchte. Hier macht es Sinn, Kombinationen aus mehreren Filtern zu nutzen. Filter aus diesem Feld können ebenfalls negiert werden.
Weitere Filter
| Filter | Beschreibung |
|---|---|
| Suchwort |
Über dieses universelle Feld können Sie nach einem bestimmten Wort oder Begriff suchen. Es werden alle Felder durchsucht, die auch in der Übersicht abgebildet sind. Ausgeschlossen sind Lieferadressen (diese sind in den dynamischen Dropdown-Menüs zu filtern), sowie Memo und Vermerk-Felder. Mehrere Suchbegriffe können mit einem „+“ Zeichen verknüpft werden. Mit einem „%“-Zeichen drücken Sie aus, dass sich vor oder nach dem Suchbegriff (je nach Position des Prozentzeichens) noch ein weiteres Element befindet. Jeder Begriff kann zudem auch negiert werden. Zur Steigerung der Suchleistung haben wir optional eine Teilstring-Suche über den Suchbegriff eingebunden. Während bei der Standardsuche der Suchbegriff nur dann gefunden wird, wenn er als Bestandteil am Anfang eines Begriffes steht, ist dieses bei der Teilstring-Suche unerheblich. Zum besseren Verständnis hier einige Beispiele: |
| Beispiele für Suchwort | Ohne Teilstring-Suche und dem Suchbegriff "game" findet der Filter, "Gameboy" und "Gameconsole", jedoch NICHT "Computergame" oder "Tolles Game für die Xbox". Mit Teilstring-Suche und dem Suchbegriff "game" findet der Filter, "Gameboy" und "Computergame" sowie "Tolles Game für die Xbox". Optional kann auch ein %-Zeichen dem Suchbegriff vorangestellt werden. So werden zusätzlich alle anderen Felder wie Kundenname, Ort usw. per Teilstring-Suche berücksichtigt. Beachten Sie bitte, dass solcherlei Suchen unter Umständen wesentlich länger dauern können. |
| Listenlänge / Maximale Anzahl | Der erste Wert gibt die Anzahl der Vorgänge pro Seite wieder, der zweite die Gesamtanzahl. Für den ersten Wert ist der Maximalwert 500, für den zweiten 15.000. Danach muss seitenweise geblättert werden. |
| In dieses Feld geben Sie eine zu suchende E-Mail-Adresse ein. | |
| PLZ | Durchsucht alle Vorgänge nach der PLZ, die in der Rechnungsadresse angegeben ist. Für die PLZ der Lieferadresse nutzen Sie bitte eines der dynamischen Dropdown-Menüs. |
| ProduktID | Filtert nach der zugewiesenen ProduktID zu einem Vorgang. Bitte beachten Sie, dies funktioniert nur, wenn Sie auch mit der Produktzuweisung arbeiten. Die ProduktID ist in Afterbuy ein sehr wichtiges Kriterium, da intern alle Prozesse vom Anlegen des Produktes, über das Listen und importieren in die Verkaufsübersicht anhand der ProduktID verknüpft sind. Man kann also mit dieser Nummer eindeutig Vorgänge identifizieren. |
Dynamisches Dropdown
Auf der linken Seite befinden sich drei Dropdown-Menüs, welche alle die gleichen Dropdown-Optionen enthalten. Diese Filter können in Kombination Kriterien filtern, die die Standardfilter zusätzlich weiter einschränken. Vor allem können Sie nach Kriterien filtern, welche Sie selber im System benannt haben (z.B. Zahlarten). Diese Werte sind von Ihnen gewählt und sehen für jeden Account anders aus. Hierfür befinden sich hinter den dynamischen Dropdown-Menüs Felder, wo Sie diese eigenen Werte eingeben können. Die Schreibweise wird exakt mit dem Feld in der Datenbank abgeglichen, welches Sie gewählt haben. Stimmen beide überein, bekommen Sie ein Ergebnis mit mindestens einem Vorgang. Jede Auswahl kann ebenfalls negiert werden, so dass Sie Vorgänge ausschließen können. Dazu setzen Sie hinter dem Eingabefeld einen Haken bei Nicht.
| Filter | Beschreibung |
|---|---|
| Artikelnummer | Hiermit kann man gezielt nach der Artikelnummer suchen und braucht nicht mehr über das "Suchwort" zu gehen. Des Weiteren werden SKU und Angebots-/Bestellnummer bei Amazon-Verkäufen bzw. AlternArtikelNr1 und AlternArtikelNr2 bei Schnittstellen-Importen durchsucht. |
| Lieferadresse | Gleicht die eingegebenen Daten mit den Datenbankfeldern für die Lieferadresse ab. |
| Rechnungsadresse | Gleicht die eingegebenen Daten mit den Datenbankfeldern für die Rechnungsadresse ab. |
| Liefer- / Rechnungsadresse | Gleicht die eingegebenen Daten mit der Rechnungs- und Lieferadresse ab. |
| Zahlungsstatus |
Mit dem Filter "Zahlungsstatus" können Sie nach dem Status von Vorgängen suchen, die mit PayPal, PayNet (Sofortüberweisung) oder Moneybookers bezahlt wurden. Bei PayNet-Zahlungen gibt es nur eine Benachrichtigung. Bei PayPal und Moneybookers können je Vorgang mehrere Benachrichtigungen erscheinen. Im Vorgang wird jeweils der letzte Status gespeichert. In der Auktionslisten-Übersicht sind Vorgänge, bei denen es einen Zahlungsstatus gibt, mit dem €-Symbol gekennzeichnet.
|
| Zahl-/Versandart | Mit diesem Filter können Sie nach der im Vorgang hinterlegten Zahl- oder Versandart suchen. |
| Zahlart (Name) | Es wird das Feld Zahlart durchsucht. |
| Auktionslink | Dieser Link wird in der Regel für jeden verkauften Artikel aus z.B. einem externen Shop übertragen. Nach diesem kann dann gesucht werden. |
| Typ |
Mit dem Filter "Typ" können Sie bei den Arten "eBay" und "Amazon" nach dem Typ des Verkaufs suchen. Bitte geben Sie nur numerische Werte ein.
|
| Versandart (Name) | Es wird das Feld Versandart durchsucht. |
| Versandgruppe (Name) | Wenn Sie Ihren Produkten unter Produktverwaltung > Produkte > Auktionsrelevante bzw. Shoprelevante Daten Ihre Versandgruppen hinterlegt haben und die Verkäufe sind jeweils mit den Produkten verknüpft, so können Sie nach diesen suchen. |
| Plattform (Art) |
Über diese Option können Sie nach der Art des Verkaufs filtern. Neben den unten aufgeführten Standard-Verkaufsarten können Sie auch nach dem Namen Ihrer XML-/Shop-Schnittstelle (sofern vorhanden) suchen. Achten Sie bitte auf die Groß- und Kleinschreibung. Wenn Sie die Art als Variable einsetzen um IF&/Else-Abfragen zu konstruieren, kann dieses Auswirkungen haben. |
| SKU / Alternative Artikelnummer 1 | Hiermit kann man gezielt nach der SKU bei Amazon-Verkäufen bzw. der AlternArtikelNr1 bei Schnittstellen-Importen suchen und braucht nicht mehr über das "Suchwort" zu gehen. |
| Best.-Nr. / Alternative Artikelnummer 2 | Hiermit kann man gezielt nach der Angebots-/Bestellnummer bei Amazon-Verkäufen bzw. der AlternArtikelNr2 bei Schnittstellen-Importen suchen und braucht nicht mehr über das "Suchwort" zu gehen. |
| Eigene Vorgangs-ID |
Wenn Sie die sogenannte VID (eigene VorgangsID) aus einem externen Onlineshop übergeben, so können Sie danach suchen. Dies kann z.B. eine eigene Bestellnummer aus dem Shop sein. Nähere Infos zu den verschiedenen Parametern finden Sie unter http://shopdoku.afterbuy.de |
| MwSt.-Satz | Über diese Suche können Sie verkaufte Artikel mit bestimmten MwSt.-Sätzen ausfiltern. Hier ist aber darauf zu achten, das Ihr Suchergebnis artikelbezogen ist und eine Bestellung aus verschiedenen MwSt.-Sätzen bestehen kann. |
| Amazon Account | Hiermit kann man gezielt nach Amazon Accounts suchen. Um nach Artikeln des Amazon Hauptaccounts zu suchen, geben Sie bitte "Main" ein. Bei Subaccounts muss nicht der vollständige Name eingegeben werden, sondern nur die führenden Buchstaben, die zur eindeutigen Identifizierung erforderlich sind. |
| Amazon V-Status |
Amazon-Versandmitteilungsstatus, nur Seller Central API-Importe. Hiermit kann man nach einem Status suchen, wenn die Funktion "automat. Versandmitteilung" für Amazon Seller Central verwendet wird. Es muss ein Zahlenwert 0 bis 5 eingegeben werden. Status 1 (Versandmitteilung erfolgreich) bedeutet lediglich, dass die Übergabe von Afterbuy an Amazon erfolgreich war. Um den tatsächlichen Status bei Amazon zu erfahren muss nach wie vor der Versand-Bericht abgerufen werden. Versand-Berichte können auch automatisch abgerufen werden, wenn Sie diese Option aktiviert haben.
|
| Zahlung Transaktions-ID |
Es wird das Feld Zahlart TransaktionsID durchsucht (nur gefüllt bei den Zahlarten PayPal, Moneybookers, Lastschrift, Kreditkarte und Sofortüberweisung). Achtung für Vorgänge über die neue eBay Kaufabwicklung werden keine entsprechenden Daten mehr von eBay übergeben. |
| Gutscheinnummer | Durchsucht die Felder nach der Nummer des verwendeten Gutscheins. |
| Vorgangs Info 1-3 | Im Verkauf selbst können Sie drei eigene Vorgangsinformationen eintragen. Über diesen Filter lässt sich nach diesen Suchen Die Vorgangsinfo kann erst hinterlegt werden, wenn ein Feedbackdatum vergeben wurde (wird mit Abschluss der eBay-Kaufabwicklung autom. gesetzt bzw. kann mit einem Übergabestring aus einem extern angeschlossenen Shop gesetzt werden). |
| eBay-Bestellnummer | Hier können Sie nach der eBay-internen Bestellnummer filtern. |
| PayOutID | Mit diesem Filter können Sie gezielt nach dem entsprechenden Vorgang suchen, wenn Ihnen die eBay PayoutID vorliegt. Jede Zahlung aus einem Verkauf die über eBay Managed Payments vollzogen wird, erhält von eBay eine sog. eBay Auszahlungs- bzw. Payout-ID. Anhand dieser Payout-ID können Sie Zahlungseingänge auf Ihrem Bankkonto mit Ihren eBay-Bestellungen in Afterbuy abgleichen. |
| eBay-Transaktionsnummer | Hier können Sie nach der eBay-Transaktionsnummer filtern. |
| Produkt Freifeld 1-10 | Hier können Sie Verkäufe finden, die mit einem Stammprodukt verknüpft sind und bei denen eines dieser Felder mit einem Wert gefüllt ist. |
| Produkt Artikelnummer | Sie können für jedes Ihrer Produkte eine eigene Artikelnummer (numerisch) in der Produktverwaltung vergeben. Nach dieser können sie mithilfe dieses Filters suchen. |
| Produkt Externe Artikelnummer | Sie können für jedes Ihrer Produkte eine eigene externe Artikelnummer (alphanumerisch) in der Produktverwaltung vergeben. Nach dieser können sie mithilfe dieses Filters suchen. |
| Produkt Hersteller Standard Produkt ID Wert | Sie können für jedes Ihrer Produkte eine eigene Hersteller ProduktID (alphanumerisch) in der Produktverwaltung vergeben. Nach dieser können sie mithilfe dieses Filters suchen. |
| Produkt Herstellerteilenummer (MPN) | Sie können für jedes Ihrer Produkte eine eigene Herstellerteilenummer (MPN) (alphanumerisch) in der Produktverwaltung vergeben. Nach dieser können sie mithilfe dieses Filters suchen. |
| Produkt Marke / Hersteller | Wenn Sie die Marke oder den Hersteller In Ihren Produkten gepflegt haben, so können Sie diese über diesen Filter suchen. |
| Lieferanten | Hier haben Sie die Möglichkeit nach verkauften Produkten zu suchen, die einem bestimmten Lieferanten zugewiesen sind. |
| Hood Bestellstatus |
Hiermit kann man nach dem Status suchen, nachdem man den Bestellstatus an Hood übermittelt hat.
|
| Kaufland.de-Versandstatus |
Hiermit kann man nach dem Status suchen, nachdem man den Versand an Kaufland.de übermittelt hat.
|
| Amazon Fulfilment Center ID | Mit diesen Werten können Sie nach dem von Amazon übergeben Versandcenter filtern. |
| Amazon Fulfilment Center Land | Mit diesem Wert können Sie nach dem von Amazon übergebenen Versandland filtern. z.B. CZ für Tschechien oder PL für Polen |
| Originalwährung | Mit diesem Filter kann mit dem entsprechenden Währungs-Wert nach Vorgängen gefiltert werden, bei denen eine Währungs-Umrechnung stattgefunden hat. |
| Amazon MarketplaceID |
Hiermit kann man nach der Amazon MarketPlace ID von Bestellungen suchen, die vom Verkäufer selbst versendet werden (MFN). Die aktuellen Filtermöglichkeiten belaufen sich auf |
| Amazon Fulfilment ServiceLevel |
Hiermit kann man nach den originalen Amazon FulfillmentServiceLevel von Bestellungen suchen, die vom Verkäufer selbst versendet werden (MFN). Die Erläuterungen wurden nicht übersetzt, sondern wurden direkt aus den Amazon Dokumentationen übernommen. Die aktuellen Filterungen lauten |
| PayPal Transaktions-Id | Das Feld Zahlart Transaktions-Id wird nach der PayPal Transaktions-Id durchsucht und zeigt die entsprechenden Vorgänge an. |
| Alle Lagerplätze | Durchsucht bei den Vorgängen alle Lagerplatz/-Ort Angaben nach dem eingegebenen Wert und zeigt diese an. |
| Lagerplatz/-ort A-D | Wenn Produkten ein Lagerplatz/-ort A-D zugeordnet wurde, kann mit diesem Filter nach entsprechenden Vorgängen mit diesem Produkt & Lagerplatz/-ort A-D gesucht werden. |
| Zusatzinfo (Paketnummer) | Es wird in den Vorgängen das Feld Zusatzinfo durchsucht. |
| Trackingnummer | Es wird in den Vorgängen das Feld Trackingnummer durchsucht. |
| Externe Rechnungsnummer | Wenn Vorgänge eine externe Rechnungsnummer zugeordnet haben durch bspw. Amazon VCS, wird mit diesem Filter nach der externen Rechnungsnummer gesucht. |
| Ebay Fulfillment Status |
Hiermit kann man nach dem Status suchen, nachdem man den Versand an eBay Fulfillment übergeben hat. |
Suche über das Datum
| Filter | Beschreibung |
|---|---|
| Datum von bis |
In diese zwei Felder geben Sie ein Datum ein. Das Format entspricht TT:MM:JJJJ SS:MM:SS Anstatt genauer Tagesangaben können Sie auch Ziffern verwenden: Heute ist 0 (bei einer Suche bitte von -0 bis 0 angeben!), Gestern ist -1 etc. So können Sie bestimmte Zeiträume filtern. |
| Beziehen auf | Das Datum kann sich auf verschiedene Punkte beziehen. Um dies genau zu klären, gibt es dieses Dropdown-Menü. |
| Auktionsende | Sucht nach dem Zeitpunkt, an dem der Verkauf getätigt wurde. |
| Versanddatum | Sucht nach dem Datum, das als Lieferdatum angegeben ist. |
| Erinnerungsdatum | Filtert nach dem Zeitpunkt der versendeten Erinnerung. |
| Zahlungsdatum | Durchsucht das Feld für den Zeitpunkt des Zahlungseingangs. |
| E-Mail Datum | Zeigt das Datum des Versendens der Erstkontakt E-Mail an. |
| Änderungsdatum | Sucht nach dem nicht sichtbaren Datum der letzten Änderung des Vorgangs. |
| Rechnungsdatum | Filtert nach dem Zeitpunkt der Rechnungserstellung. |
| Feedbackdatum | Filtert nach dem Zeitpunkt, zu dem die Kaufabwicklung abgeschlossen wurde. Dies kann entweder durch den Käufer geschehen (Idealfall), oder wenn Sie z.B. das Zahl- oder Lieferdatum eintragen. |
| Mahndatum | Sucht nach dem Datum der ersten Mahnung. |
| Mahndatum2 | Sucht nach dem Datum der zweiten Mahnung. |
| Ebaymahnung | Sucht nach dem Datum, das unter eBay Mahnung eingetragen worden ist. |
Suche nach Betrag
| Filter | Beschreibung |
|---|---|
| Betrag | In diesem Feld geben Sie den Betrag an, nach welchem gesucht werden soll. Damit deutlich wird, was für ein Betrag gemeint ist, gibt es zur Verfeinerung das Dropdown-Menü „beziehen auf“. |
| beziehen auf Verkaufspreis | Gleicht den Preis ab, zu dem der Käufer den Artikel erworben hat. |
| beziehen auf Versandkosten | Durchsucht die Versandkosten nach dem entsprechenden Wert. |
| beziehen auf Rechnungsbetrag | Filtert nur nach dem kompletten Rechnungsbetrag, nicht nach den Einzelbeträgen der Vorgänge. |
Suche nach Länderkennung
| Filter | Beschreibung |
|---|---|
| Länderkennung | Hier geben Sie das Kürzel des Landes ein, nach welchem durchsucht werden soll. Sind Sie sich bei dem Kürzel nicht sicher, schauen Sie bitte unter „Konfiguration“ > „Versandarten“ > Detailansicht einer Versandart > „Ländergruppe verwalten“ nach. Dort finden Sie eine komplette Liste mit allen Ländern und den dazu gehörenden Kürzeln. Zusätzlich kann man mit einem Haken bei „Nicht“ Länder ausschließen. So kann man z.B. nach allen Verkäufen suchen mit einer Rechnungsanschrift im Ausland: „D + Nicht“ sollte hierfür gewählt sein. |
| Ländergruppen | Unter diesem Punkt können Sie nach den Ländergruppen aus den angelegten Ländern aus Ihren Versandarten filtern. Hier können Sie z.B. eine Ländergruppe anlegen, die nach gleich mehreren Ländern sucht. |
| beziehen auf Rechnungsadresse | Filtert nach dem Land der Rechnungsadresse. |
| beziehen auf Lieferadresse | Sucht nach der Länderangabe in der Lieferadresse. |
| beziehen auf Beide Adressen | Sucht sowohl nach den Rechnungs- als auch nach den Lieferländern. |
eBay Accounts
In diesem Dropdown-Menü werden Ihnen alle eBay Accounts angezeigt. An erster Stelle wird der Hauptaccount angezeigt, danach die Subaccounts in Reihenfolge der Anlage. Die Accounts können natürlich auch ausgeschlossen werden, in dem ein Haken bei „Nicht“ gesetzt wird.
Afterbuy Onlineshop
Filtert Verkäufe über den Afterbuy Onlineshop. Setzen Sie mehrere Shops ein (Multishops), kann hier der jeweilige Shop zur Filterung ausgewählt werden.
Zusätzliche Filtermöglichkeiten
| Filter | Beschreibung |
|---|---|
| Provisionen einblenden | Zeigt alle Vorgänge an, zu denen eine Provision hinterlegt ist. Die Funktion ist nur aktiv, wenn Sie das Verkaufsagentenmodul nutzen. |
| Ausgeblendete anzeigen | Wenn dieser Haken gesetzt ist, werden nicht nur eingeblendete Vorgänge angezeigt, sondern auch nicht direkt sichtbare. Sie werden alle 14 Tage gefragt, ob abgeschlossene Vorgänge ausgeblendet werden sollen, sofern Sie diese nicht selber ausblenden. Dieses schafft nicht nur Übersicht in diesem Fenster, zudem erleichtert es massiv die Ladezeiten der Verkaufsübersicht. |
| Ausführlich | Beachtet bei Suchworteingaben auch die Memofelder im/am Vorgang. Beachten Sie bitte, dass dies den Suchvorgang erheblich verlangsamen kann. |
| Filter merken | Existiert ein Filter, den Sie ständig verwenden, können Sie hier einen Haken setzen. Mit einem Klick auf „Filter merken“ wird dann alles angezeigt, was unter diesem Filter auffindbar ist. |
| Sofortabfrage | Wenn Verkäufe von eBay nicht importiert werden oder nur stark zeitverzögert, Sie jedoch nicht bis zum nächsten Abfrageintervall warten wollen (der Zeitpunkt des nächsten API-Calls wird direkt vor dem Link angezeigt), können Sie diese kostenpflichtige Funktion nutzen. Dies sollte jedoch eher selten vorkommen. |
| Button "Suchen" | Ein Klick auf den Button „Suchen“ startet die Suche unter Beachtung der Filtereinstellungen, die Sie oben gewählt haben. |
| Button "Alle anzeigen" | Mit diesem Button werden alle Datensätze ausgegeben und zuvor eingegebene Filtereinstellungen gelöscht. Ausgenommen hiervon sind ausgeblendete Artikel, wenn der Haken "Ausgeblendet anzeigen" nicht gesetzt ist. |
| Suche löschen | Mit einem Klick auf diesen Punkt löschen Sie sämtliche Filtereinstellungen/Angaben aus der Suche. |
Individuelle Filteranpassungen[Bearbeiten]
Damit man nicht den Überblick verliert, da sehr wahrscheinlich immer nur eine Handvoll Filter für die tägliche Arbeit benötigt werden, lassen sich diese Filter einschränken. Im Nachfolgenden Screenshot wird die Funktion "Filter verwalten" im Fenster "Auswahl einschränken" gezeigt und beschrieben:
Klickt man nun auf den Link "Filter verwalten" so erscheint eine Übersicht mit allen Filtern aus Ihrer Auktionsübersicht. Im oberen linken Bereich können Sie auswählen, für welchen Benutzer Sie die Filter ein- oder ausblenden möchten. Mit dem grünen Symbol lassen sich alle Filter anhaken und mit dem roten lassen sich die Haken alle wieder entfernen. Die Übersicht der Filter ist in die folgenden Bereiche aufgeteilt. Bei nicht benötigten Filtern kann man den Haken entfernen und oben rechts auf das Speichern-Symbol klicken. Nun sind nur noch Filter zu sehen, die auch aktiviert wurden.
| 1 |
In der Filter Verwaltung sind diese unter STANDARDFILTER, BESTELLWESENFILTER, RETOURENFILTER, AMAZON RECHNUNGEN, EBAY RETOUREN und EBAY FULFILLMENT zu finden. |
| 2 |
In der Filter Verwaltung sind diese unter DYNAMISCHE SUCHFELDER zu finden. |
| 3 |
In der Filter Verwaltung sind diese unter AKTIONEN zu finden. |
Die Ergebnistabelle[Bearbeiten]
Alle Vorgänge, die über die Suche gefunden wurden, werden in der Ergebnistabelle abgebildet. Dort können Sie Vorgänge einsehen und entsprechende Aktionen ausführen. Sie gelangen mit einem Klick auf das Notizblock-Symbol in die Detailansicht des Vorgangs. Mit einem Klick auf das Papierkorb-Symbol können Sie Vorgänge löschen. Achtung: Dies ist nur in extrem seltenen Fällen sinnvoll! Über das Druck-Symbol können Sie den Lieferschein und Paketschein drucken. Zusätzlich gibt es noch die Gutschriften Funktionen G, GS* und GS AZ (für Amazon Vorgänge); erfahren Sie mehr zu den Gutschriftfunktionen.
In dieser Tabelle sind die auswählbaren Aktionen aufgelistet.
| Aktion | Beschreibung |
|---|---|
| Lager-App: Vorgang entsperren | Die gesperrten Produkte in den markierten Vorgängen werden über diese Aktion freigegeben. |
| Lager-App: Vorgang freigeben | Die markierten Vorgänge werden hierüber freigegeben. |
| Erstkontakt E-Mail | Versendet eine Erstkontakt E-Mail gemäß der hinterlegten E-Mailvorlage „ErstKontakt“. Die E-Mailvorlage ist unter „Konfiguration“ > „E-Mail Texte“ einsehbar. |
| Erinnerungs-E-Mail | Versendet sofort eine E-Mail gemäß der E-Mailvorlage „Erinnerung“. Die E-Mailvorlage ist unter „Konfiguration“ > „E-Mail Texte“ einsehbar. |
| Versand E-Mail | Versendet sofort eine E-Mail gemäß der E-Mailvorlage „Versand“. Die E-Mailvorlage ist unter „Konfiguration“ > „E-Mail Texte“ einsehbar. |
| E-Mail Vorlage | Leitet Sie zu einem neuen Fenster, in welchem Sie eine E-Mail Vorlage auswählen können (auch eigene E-Mail Vorlagen). Im Dropdown-Menü werden alle E-Mail Vorlagen aus „Konfiguration“ > „E-Mail Texte“ angezeigt. Sie können alle ausgewählten Vorgänge auch an nur eine einzelne E-Mail-Adresse übergeben. Es wird dann keine E-Mail an die zuvor ausgewählten Käufer versendet. Dieses kann zum Beispiel für einen Test verwendet werden. Zuletzt können Sie die Vorgänge auch farblich markieren. Dazu wählen Sie aus dem Dropdown-Menü die angelegte Markierung aus. Markierungen können ganz unten in der Verkaufsübersicht unter dem Link „Markierungen“ angelegt werden. |
| Zahlungseingang |
Unter diesem Stichpunkt können Sie Zahlungen direkt verbuchen. Führen Sie diese Option aus, werden Sie auf eine neue Seite geleitet. Dort können Sie folgende Daten eintragen:
|
| Löschen | Bevor der Vorgang endgültig entfernt wird, wird auf einer Zwischenseite noch einmal nachgefragt, ob Sie wirklich löschen möchten. Zusätzlich können Sie bestimmen, was mit dem Bestand des Artikels passieren soll. Je nachdem, wie Sie Ihre Bestände verwalten, können Sie den Bestand in den AB Shop-Bestand oder in den Auktionsbestand zurückbuchen lassen. |
| Rechnung drucken | Diese Funktion druckt Ihnen die Rechnung. |
| Lieferschein drucken | Mit dieser Aktion können Sie den Lieferschein drucken. |
| Paketschein drucken | Führen Sie diese Funktion aus, wird der entsprechende Paketschein gedruckt. |
| Feedbackdatum setzen | Wird diese Option genutzt, so wird in den ausgewählten Vorgängen das aktuelle Datum bei „Feedbackdatum“ gesetzt. Somit kann ein Käufer die Kaufabwicklung nicht mehr durchlaufen. |
| Mahnung drucken | In diesem Fenster wählen Sie aus, welche Mahnung Sie nutzen möchten: Mahnung 1 oder Mahnung 2. Die Mahnungsvorlagen finden Sie unter „Konfiguration“ > „Einstellungen“ > „Vorlagen“ > „Rechnung, Mahnung etc. bearbeiten“. Zusätzlich kann auch eine E-Mail an die Kunden gesendet werden. Weiterhin kann unter „Zusätzlicher Hinweis auf Mahnung“ noch ein weiterer Text eingegeben werden. Mit „drucken“ führen Sie diese Funktion aus. |
| Bewerten |
Mit dieser Funktion können Sie Vorgänge manuell bewerten. Die Einstellungen für die automatische Bewertung finden Sie unter „Konfiguration“ > „Einstellungen“ > „eBay Einstellungen“. Sie können mit dem ersten Haken festlegen, dass die Vorgänge nach dem Ausführen als „bewertet“ markiert sein sollen. Mit „Optionen speichern“ sichern Sie sich die ausgewählten Optionen in Ihrem Browser. Achtung: Löschen Sie den Browser Cache, gehen die Einstellungen hier verloren. Indem Sie einen Text unter „Bewertungstext“ eingeben, wird dieser für die Bewertungen genutzt. Alternativ können Sie aus dem Dropdown-Menü Ihre hinterlegten Bewertungstexte wählen. |
| Ausblenden | Angehakte Vorgänge werden direkt ausgeblendet. Dieses räumt nicht nur Ihre Verkaufsübersicht auf, sondern sorgt auch dafür, dass die Seite sehr viel schneller geladen wird. Die Vorgänge sind wieder auffindbar, wenn Sie in den Filteroptionen bei „Ausgeblendete Anzeigen“ einen Haken gesetzt haben. |
| Einblenden |
Sind Vorgänge ausgeblendet und mit einem Filter gesucht worden, welcher „Ausgeblendete Anzeigen“ lässt, so können Sie diese Vorgänge wieder einblenden lassen. Achtung: dies sollte nur geschehen, wenn Vorgänge fälschlicherweise ausgeblendet worden sind. |
| Bei eBay relisten |
Mit dieser Funktion können Sie Artikel direkt bei eBay relisten. Achtung: Besser ist es, wenn Sie diese Funktion unter History/Einstellkosten verwenden. Dort haben Sie nicht nur Einsicht in den verwendeten eBay-Listereintrag, sondern können auch direkt weitere Funktionen nutzen, wie z.B. die Auffülloption. |
| eBay Mahnung / Gutschrift | Diese Funktion lässt Sie – wie bei eBay auch - die eBay-Mahnung beantragen bzw. die Gutschrift der eBay Verkaufsprovision eintragen. Dazu gehen Sie wie auf eBay selbst vor. |
| Alles ausblenden | Blendet alle eingeblendeten Vorgänge aus. Es werden danach nur noch neue Verkäufe direkt angezeigt. Die anderen Vorgänge müssen mit den Filteroptionen „Ausgeblendete anzeigen“ gesucht werden. Daher empfiehlt sich diese Funktion nur für abgeschlossene Vorgänge. |
| Feedbackdatum löschen |
Entfernt das Datum unter „Feedbackdatum“. Achtung: Führen Sie diese Funktion bei mehreren Verkäufen von ein und demselben Käufer aus, so werden dann ggf. alle Verkäufe in einem Vorgang zusammengefasst. |
| WaWi-Markierung setzen | Wird diese Funktion ausgeführt, so wird der Vorgang mit einer dunkel türkisen Markierung gekennzeichnet. |
| WaWi-Markierung löschen | Wird diese Funktion ausgeführt, so wird der Vorgang von seiner dunkel türkisen Markierung befreit. |
| Vorgang zurücksetzen |
Diese Funktion löscht alle bisher eingetragen Datumsangaben (Feedbackdatum, Zahldatum, Versanddatum etc). Mit dieser Funktion können Sie Verkäufe von einem Käufer zusammenfassen, wenn diese vorher getrennt waren. Achtung: Bitte achten Sie darauf, dass Sie dieses möglichst nur tun, wenn vorher noch keine Rechnungsnummer gedruckt worden ist! Ist eine Rechnungsnummer gedruckt worden, erhalten alle Artikel später diese Rechnungsnummer. Besonders problematisch wird es, wenn mehrere Rechnungsnummern vergeben worden sind. Dann ist die Situation nicht anders zu retten, als das Sie Rechnungsnummer verlieren! |
| An Inkasso übergeben |
Mit dieser Funktion geben Sie Vorgänge an unseren Partner „MediaFinanz“ weiter. Achtung: Bitte beachten Sie, dass diese Funktion nur zu Verfügung steht, wenn Sie bereits bei MediaFinanz angemeldet sind. Die Anmeldung können Sie unter dem weißen Reiter „Kontrolle & Optimierung“ > „Partner& Zusatzdienste“ durchführen. |
| DTA Datei erstellen | Erstellt Ihnen bei Vorgängen mit der Zahlart „Lastschrift“ eine Datei für das "DatenTrägerAustausch-Verfahren". Das Format der Datei ist vorgegeben und kann von Ihrer Bank eingelesen werden. |
| SEPA Datei erstellen | Über diesen Punkt erstellen Sie eine SEPA-Datei für Ihre Verkäufe die via Bankeinzug beglichen werden sollen, diese Datei können Sie dann bei Ihrer Bank hochladen. |
| Auswahl exportieren |
Exportiert Ihnen alle zuvor gefilterten Vorgänge. Hierfür stehen auf der folgenden Seite folgende Optionen zur Auswahl:
|
| Markierung setzen / entfernen | Aus diesem Dropdown-Menü wählen Sie den Namen der farblichen Kennzeichnung, die Sie den Vorgängen zuweisen wollen. |
| Für Amazon FBA exportieren | Wenn Sie Ihre Ware bei Amazon gelagert haben und z.B. Bestellungen von eBay, Hood, Hitmeister etc. von Amazon versenden lassen möchten, so können Sie die Verkäufe aus der Auktionsübersicht markieren und diesen Punkt auswählen und erhalten eine CSV Datei. |
| An Amazon FBA über MWS übergeben | Ist die gleiche Option wie "Für Amazon FBA exportieren", nur mit dem Unterschied, dass die Verkäufe automatisch über die hinterlegte Schnittstelle (Konfiguration > Einstellungen > Amazon Datenzugriff) übergeben werden. |
| Provisionsartikel anlegen | Diese Option ist nur möglich, wenn Sie auch das Agentenmodul von Afterbuy im Einsatz haben. |
| Retoure anmelden (eReturn) | Übergibt die ausgewählten Vorgänge an das Programm „eReturn“. |
| Workflow Ausnahmen setzen/entfernen | Mit dieser Funktion entscheiden Sie, ob Vorgänge bei Workflows mit bedacht werden sollen oder nicht. |
| Pickliste | Für die ausgewählten Vorgänge wird eine Pickliste erzeugt. Diese können Sie über Pick&Pack verarbeiten. |
| Vorgang stornieren | die ausgewählten Vorgänge werden storniert, dabei kann die Bestands-Rückbuchung auch entsprechend eingestellt werden. |
| eBay Versandmitteilung übertragen | Mit dieser Aktion wird die Versandmitteilung an eBay übertragen, damit kann der Kunde direkt bei eBay sehen, dass sein Paket verschickt wurde. |
| Retourschein erstellen | Mit dieser Funktion können Sie für Rücksendungen Ihrer Kunden einen Paketschein ausstellen. |
| MwSt-Satz ändern | Mit dieser Aktion lässt sich die MwSt. von den markierten Vorgängen ändern. |
| Kostenlose Ersatzlieferung erzeugen | Mit der Aktion erzeugen Sie eine Ersatzlieferung, wenn ein Artikel kaputt geliefert wurde und der Kunde Ersatz haben möchte. |
| Vorgang duplizieren | Hiermit können Sie einen Vorgang duplizieren, wenn der Kunde die gleiche Lieferung nochmal haben möchte. |
| Nachbestellung erfassen | Über diese Aktion kann eine Nachbestellung erzeugt werden. |
| Tags zuordnen | Wenn Sie über den Tag Manager Tags angelegt haben, können diese hiermit zugeordnet werden. |
| Paketanzahl bearbeiten | Hiermit kann die Paketaufteilung bearbeitet und die Paketanzahl verringert oder vergrößert werden. |
| Versand an eBay Fulfillment übergeben | Wenn Sie eBay Fulfillment nutzen, kann über diese Aktion der Versand übergeben werden. |
| Fehlende Payout-IDs abrufen | Wenn zu eBay Vorgängen die Payout-ID fehlt, kann diese hierüber abgerufen werden. |
Im folgenden werden die Spalten der Ergebnistabelle beschrieben.
| Spalte | Beschreibung |
|---|---|
| Menge X Titel |
Die nächste Spalte enthält die wichtigsten Informationen zu einem Verkauf. Bei „eBay Verkäufer“ wird in dieser Spalte nur die Menge und die Artikelbezeichnung angezeigt. Bedenken Sie bitte, dass die Anzeige bei einer Produktzuweisung sowohl die Bezeichnung aus dem Produkt, als auch die Plattformbezeichnung enthalten kann. Das ist von Ihren jeweiligen Einstellungen abhängig. Bei Amazon-Vorgängen wird noch eine weitere Zeile eingefügt. Diese enthält auf der einen Seite den Wert „SKU“ (Stock Keeping Unit) und auf der anderen die Amazon Bestellnummer. Beide sind sehr wichtig. Zum einen im Hinblick auf die Produkterkennung, zum Anderen auf die eindeutige Vorgangsnummer (Bestellnummer), welche bei Amazon zur eindeutigen Identifizierung eines Verkaufs genutzt wird. |
| Artikelnummer | Gibt die Artikelnummer der jeweiligen Plattform zurück. In der Regel gelangen Sie mit einem Klick auf die jeweilige Nummer zur Seite der Plattform. Bei Cross Selling-Artikeln wird der verlinkte Afterbuy Shop angezeigt –sofern aktiviert. |
| eBay / Kundenname / (Kd.-Nr.) | In dieser Spalte wird der „Nickname“ des Kunden ausgegeben. Bei eBay-Verkäufen steht hier der eBay Name. Bei Verkäufen aus dem Afterbuy Shop kommt es auf die Art des jeweiligen Shop-Verkaufes an. Von einer kryptischen Zahlenfolge über KID bis hin zu einem verständlichen Namen ist alles möglich. Bei anderen Plattformen steht immer der Plattformname als Erstes und dann in den meisten Fällen die E-Mail-Adresse des Käufers. Bei Amazon-Verkäufen kommt hinzu, dass die E-Mail Adresse verschlüsselt ist. |
| SKU (Art.-Nr.1) | Folgt |
| Best.-Nr.(Art.-Nr.2) | Folgt |
| (eBay Bewertungen) | In Klammern wird der Bewertungsstand des Käufers ausgegeben. Handelt es sich um Verkäufe von anderen Plattformen, bleibt der Platz leer. |
| Land - PLZ | Zeigt das zum Vorgang gehörige Länderkürzel und PLZ an. |
| Produkt-ID |
Sofern Sie mit Produkten in Afterbuy arbeiten (absolut empfohlen) und diese beim Import des Verkaufes erkannt werden, kann eine Produktzuweisung erfolgen. Bei eBay Verkäufen funktioniert dies, wenn diese über Afterbuy bei eBay gelistet sind, an Hand der ProduktID, ansonsten an Hand des Artikeltitels. Bei Amazon Vorgängen geben Sie in den Einstellungen an, mit welchem Feld in den Produkten die SKU abgleichen soll. Stimmen beide überein, wird das Produkt zugewiesen. Für alle anderen Plattformen werden diese Einstellungen in der Regel von der Plattform selbst bereits bestimmt. Prüfen Sie dort bitte, welche Einstellungen Sie vornehmen müssen. |
| VK-Preis | Gibt den Betrag an, zu dem der Käufer den Artikel erworben hat. |
| Re.-Summe | Gibt die Summe der Einzelverkäufe an. Jeder Verkauf wird einzeln dargestellt. Anhand der Rechnungssumme können Sie abschätzen, ob der Verkauf komplett ist. Bedenken Sie bitte auch die Versandkosten. |
| Auktionsende / Verkaufsdatum | Zeigt das Datum und die Uhrzeit des Endzeitpunktes des Verkaufes. |
| E-Mail Artikeldetails | Gibt das Datum des Versands der Erstkontakt E-Mail an. Da es außer dem Eintrag in der Vorgangshistory keine Belege für den Versand gibt, können Sie sich alle E-Mails als Kopie zusenden lassen. Dazu bitte unter „Konfiguration“ > „Einstellungen“ > „Abwicklungseinstellungen“ einen Haken bei „Kopie an mich“ setzen. |
| Feedback | Gibt den Zeitpunkt an, an dem die Kaufabwicklung entweder vom Käufer oder durch eine Aktion Ihrerseits (z.B. Zahlungseingang oder dem Rechnungsdruck) abgeschlossen wurde. |
| OrderID | Zeigt die in Afterbuy eindeutige Nummer zu einem Verkauf an. |
| Zahlart | Gibt den Namen der eingetragenen Zahlart an. |
| Versandart | Gibt den Namen der eingetragenen Versandart an. Der Versandartenname sowie das "Versendet"-Datum werden automatisch zu Tracking-Links konvertiert, sobald das Versanddatum gesetzt ist UND im Feld "Zusatzinfo (Paketnummer)" ein Wert enthalten ist. Die Sendungsverfolgung wird nach Klick automatisch in einem neuen Fenster geöffnet. Damit diese Links zu sehen sind, sollte man den entsprechenden Tracking-Link des Versandunternehmens ebenfalls über die graue Menüleiste > "Konfiguration" > "Einstellungen" > "Versandeinstellungen" hinterlegen. |
| Erinnerung | Zeigt das Datum der Versendung der Erinnerungs-E-Mail. |
| Mahnung1 | Zeigt das Datum des E-Mail-Ausgangs der ersten Mahnung an. |
| Mahnung2 | Zeigt das Datum des E-Mail-Ausgangs der zweiten Mahnung an. |
| offen | Zeigt die noch zu zahlende Summe bei Teilzahlern an. Wurde zu wenig gezahlt, so steht der noch offene Betrag hier. Wenn zu viel bezahlt wurde, steht hier ein negativer Betrag. |
| Zahldatum | Gibt das Datum des Zahlungseinganges an. |
| Re.-Nr. |
Gibt die Rechnungsnummer zu dem Vorgang an. Bewertungsstatus |
| Versanddatum | Zeigt das Versanddatum der Lieferung an. |
Die Detailansicht[Bearbeiten]
Im Folgenden werden die einzelnen Bereiche der Detailansicht beschrieben:
| Bereich | Beschreibung |
|---|---|
| ARTIKEL |
In diesem Feld sind alle Informationen zu sehen, die zum Produkt gehören. Die Aktionsspalte (ganz links). Dort können Sie gegebenenfalls den Vorgang anhaken und aus dem Dropdown-Menü eine Funktion wählen. Folgende Funktionen haben Sie zur Auswahl: <„Einzeln aus Gruppe entfernen“ und „Zusammen aus Gruppe entfernen“. Das heißt, Sie können Artikel bei Mehrfachkäufen aus einem Vorgang heraustrennen. Das macht zum Beispiel Sinn, wenn ein Käufer einen oder mehrere Artikel aus der Bestellung entfernt haben möchte. Des Weiteren haben Sie die Möglichkeit, mit dem blauen Taschenrechnersymbol den gekauften Artikel zu einem Produkt aus der Produktverwaltung zuzuweisen. Ist bereits ein Produkt zugewiesen, können Sie dieses hier auch entfernen. Mit dem Papierkorbsymbol können Sie einen Artikel löschen. Achtung: Das Entfernen löscht den Artikel komplett aus der Verkaufsübersicht! Über den Notizblock vor dem Artikel können Sie in die Detailinformationen des Artikels gelangen. Dort können Sie gegebenenfalls Änderungen am Artikel vornehmen. Achtung: Hierüber können Sie Artikel manipulieren. Beachten Sie bitte die Regeln der einzelnen Plattformen zu solchen Änderungen. In der zweiten Spalte finden Sie die Menge des gekauften Artikels und dessen Bezeichnung. Darunter befindet sich die Artikelnummer. Klicken Sie diese an, kommen Sie in den meisten Fällen direkt auf die Ansicht des Artikels auf der jeweiligen Plattform. Dahinter befindet sich das Datum und die Uhrzeit des Auktionsendes. Dieses ist das Datum des Verkaufs. Danach folgend wird der Verkaufspreis angegeben. Im gleichen Feld davor befindet sich noch die Angabe der Mehrwertsteuer.
|
| KÄUFER |
Ganz oben in diesem Feld finden Sie den eBay Namen („Nickname“), dahinter die Kundennummer des Käufers und seinen eBay Score. Mit Hilfe des Notizblocksymbols können Sie die Käuferdaten bearbeiten. Dieser Punkt führt Sie direkt in die Kundenverwaltung. Mit einem Klick auf das türkisfarbene Euro-Symbol springen Sie in den SellCreator. Dieser ist mit den Daten des Käufers vorausgefüllt.
|
| STATUS |
|
| OPTION |
In diesem Abschnitt wird hauptsächlich die Versandkostenberechnung dargestellt.
|
| RETOURENSCHEINE | Hier können Sie einen Retourenschein drucken. Dazu geben Sie den Empfänger ein (diese Werte sind mit den Käuferdaten vorausgefüllt) und einen Absender (dieser Werte sind aus den Daten unter „Persönliche Daten“ > „Logindaten“ vorausgefüllt). Sobald die Angaben bestätigt sind, können Sie den Paketschein drucken. Zusätzlich können Sie den Paketschein dem Kunden auch per E-Mail zukommen lassen. Weitere E-Mail-Vorlagen können Sie aus dem Dropdown-Menü auswählen. Wenn der Retourenschein einmal gedruckt worden ist, können Sie dieses PDF beliebig oft drucken. |